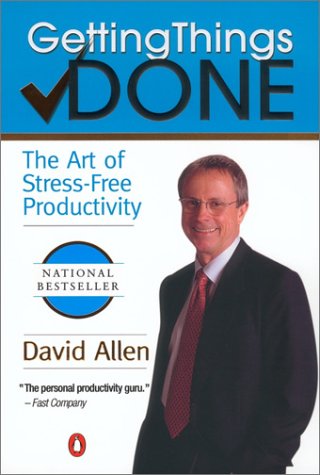
I’ve been a fan of the Getting Things Done methodology for some time now. The idea of working with “Next Actions” works well for me. I usually use Outlook and the GTD Outlook plug-in from David Allen to categorize my action list.
While this works good in most cases, when I get really busy my next action list is buried in small print in Outlook. Unless I’m looking directly at it, it can disappear with different e-mail and calendar views. I’ve come up with different solutions over time that help with this situation, including Next Action business cards and a daily actions sheet on my desk.
The main idea is to keep next actions where I can see them. I realized the other day that a GTD screensaver would work well to put these next actions up in view when the computer is not being used for a few minutes. I put together three different slides in PowerPoint, one for each of my common actions that I do at work, and made it so that it could be modified in just a few minutes.
I saved the slides as bitmap files and used the built in screen saver function in Windows XP to make it work. The resulting screen saver shows my next actions at the computer, on the phone, and errands I have to run. It’s quick to setup and it jogs my memory when I need it most… when I’m really busy.
Since it works so well, I put together a copy for you to use on your own computer. It’s a quick download and you can have your own Next Actions Screensaver up in just a matter of minutes. This version is designed for PowerPoint 2000 and later and Windows XP.
Here are the instructions.
Download the Next Actions Screensaver for PowerPoint.
Unzip the file and save it in a folder on your computer.
(Note: There are two versions of the file included, one uses plain text for the actions and is quick to setup, the other uses WordArt for the text and the resulting text will have a cleaner look when presented. Give each a try and see what works best for you.)
Open the file in PowerPoint and edit the three next action slides as necessary to include your next actions for the day. Just click on the text and modify. When you are done save your slide or presentation as a .bmp file
Open the PowerPoint presentation. If you want to save a specific slide, select it in normal view.
On the File menu, click Save As.
Select an empty folder or create a new empty folder in which to save your presentation or slide.
Please Note: If you use the default My Pictures folder under My Documents, make sure it is empty.
In the Save as type box, click Device Independent Bitmap, and then click Save.
Give your presentation a new file name.
Click Every Slide or Current Slide Only, and then click OK. (In PowerPoint 2000, click Yes to export every slide.)
Your presentation or individual slide is saved to the folder that you selected. After you close your PowerPoint presentation, you will use Windows XP to open the presentation or slide as a screen saver.
Close your PowerPoint presentation.
Step 2: Create the screen saverInstructions for Windows XP to perform this procedure.
Click Start, click Control Panel, and then click Display, or click Appearance and Themes, and then click Display.
On the Screen Saver tab, click My Pictures Slideshow, and in the Wait box, set the amount of time you want to elapse before the screen saver is displayed.
Under Screen saver, click Settings.Under How often should pictures change?, set the slider at the interval you want between pictures. try different settings to see what works best for you.
If you are making a single slide a screen saver, move the slider all the way to Less to avoid a distracting flicker on the screen during the transitions.
Under Use pictures in this folder, browse to the folder in which you saved the presentation or slide.
If you saved a single slide, make sure to clear the Use transition effects between pictures and Allow scrolling through pictures with the keyboard check boxes.Note: The screen saver transition effects in this screen saver option are preset and cannot be modified.
Click OK.
To preview your new screen saver, on the Screen Saver tab, click Preview.
Enjoy Your Next Actions All Day!
[출처: http://successbeginstoday.org/wordpress/2007/06/creating-a-gtd-screensaver-in-powerpoint/]
'잡다구니' 카테고리의 다른 글
| 주미 한국 대사관 관련 정보 - 영주권자의 한국내 부동산 취득 및 처분 (0) | 2008.02.12 |
|---|---|
| 영화 Margot at the Wedding - 니콜 키드만 마스터베이션 장면? (0) | 2008.02.08 |
| 웹에서 무료로 음악을 들을 수 또는 다운할 수 있는 사이트정리 (2) | 2008.01.22 |



