이거 대박 웹사이트 입니다. 물론 본인이 직접 만들어서 사용할 수도 있겠지만, 이렇게 편하게 만들어 주는 웹사이트가 있다니 한번 쉽게 만들어 보시길 바랍니다.
아래는 완성된 제 블로그 이름과 QR 코드가 들어가 있는 백그라운드 입니다!! 미러을 해야하는 경우, 미러도 만들어 줍니다.
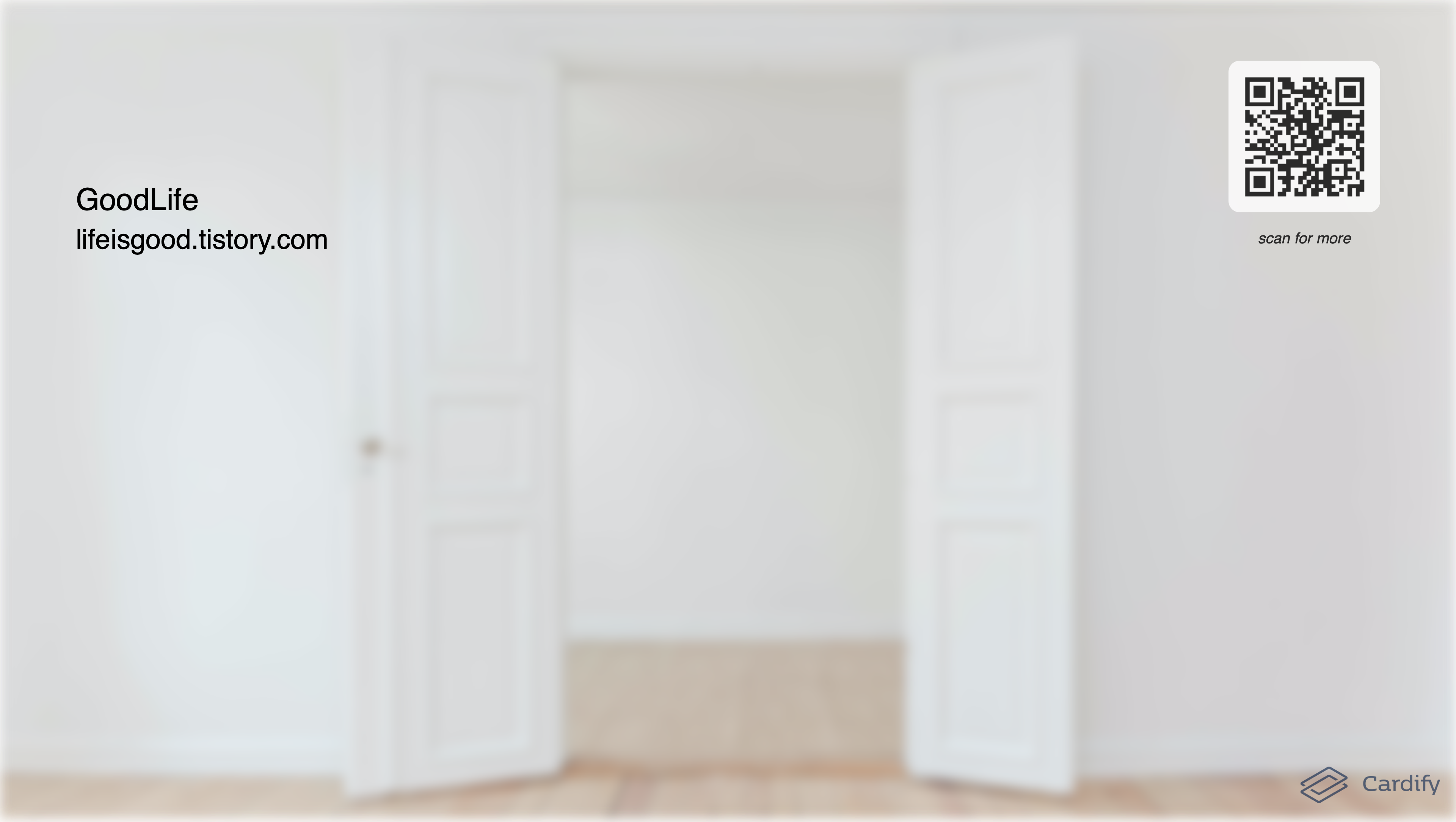

아래 링크 또는 actionablebackground.com 클릭하시면 됩니다.
Actionable background - Free and practical backgrounds for Teams and Zoom
Add your information and a dynamic QR code to your webinar/webmeeting background. Use your audience's time wisely.
actionablebackground.com
줌 미팅에 추가하는 방법은 아래와 같습니다.
Set an Actionable Background in a Zoom* meeting
Please scroll down if you don't have a Zoom account and join as guest
1. Log in to the Zoom desktop app
2. Click the Settings icon
3. Click “Virtual Background”
4. Click the "+" sign to add a new background and choose yours
If you don't have a Zoom account
Once you’re on a call, follow these steps:
1. Click the “^” arrow next to the video icon
2. Select “Choose Virtual Background...”
3. Click the "+" button to add a new background and choose your background
혹시 마이크소트트 팀즈 사용하시면 아래 따라 하시면 됩니다.
Set an Actionable Background in a Teams* meeting
Officially, the custom background feature of Microsoft Teams has not yet been introduced, but we have found a way thanks to our users. Here is how to set it up:
On a Windows computer
1. Go to File Explorer
2. Fill in this path: %APPDATA%\Microsoft\Teams\Backgrounds
3. Open the folder "Uploads"
4. Paste your Actionable Background in the folder
5. Now go to your teams meeting to change the background
6. Click the toggle in between camera and the microphone toggles
On a Mac computer
1. Open "Terminal"
2. Paste ~/Library/Application Support/Microsoft/Teams/Backgrounds and hit enter.
3. If you are running the lastest version, this should take you to the right folder to paste your background.
4. Now go to your teams meeting to change the background
5. Click the toggle in between camera and the microphone toggles
'컴퓨터활용' 카테고리의 다른 글
| 맥 OS 8 사용 해 보기 (0) | 2020.10.25 |
|---|---|
| 넷플릭스 단축키와 장르별로 모아 볼 수 있는 비밀코드 활용하기 (0) | 2020.06.14 |
| 카카오 톡 광고 없애는 법 (0) | 2020.06.07 |



